平常在windows制作macOS系统启动u盘都是使用TransMac导入, 今天介绍一款更方便快捷的工具balenaEtcher
这个工具支持在Windows平台或者macOS平台上操作, 甚至Linux平台也可以导入.
而且使用起来非常简单, 只需要选择好镜像, 再选择好导入到哪个u盘, 再按Flash就好了.
第一步:首先准备一个U盘要求8G(macOS Catalina 10.15.x及以上要求16G)或以上的空U盘,有资料会被格式化
第二步:下载并安装etcher
https://www.apple114.com/threads/83/
第三步:下载macOS引导镜像 (通过序列号查询电脑确认电脑哪一年的,然后下载对应版本镜像即可)
https://www.apple114.com/pages/macos/
重要提示:
必须使用本站提供的可引导镜像,外面下载的没有用,没有用,没有用!!!
那些只能升级安装,不能全新引导安装!!!
第四步:按照本帖下面图片教程,制作启动安装U盘,完成后直接拔掉U盘, 然后参考下面链接的方法安装macOS系统
因为OS X EI Capitan 后磁盘工具界面变化比较大,所以以下教程只适用于Mac OS X 10.11或以上系统
http://www.apple114.com/threads/38/
若是10.10.5或以下的安装方法请参考这里
http://www.apple114.com/threads/39/
第五步:如果出现“这个安装macOS应用程序副本已损坏的解决方法 ” 或者“不能验证安装这个os x应用程序副本”的解决方法
(10.9.5-10.15.7这几个版本的镜像由于证书过期会出现以上问题,需要全程断网更改时间安装)
https://www.apple114.com/threads/101/
右键以管理员方式启动etcher, 点击Select image, 选择刚刚下载的镜像
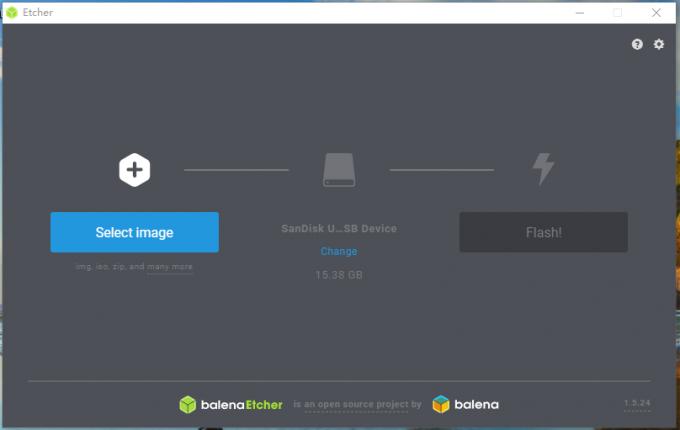
再选择好u盘, 如果只有u盘, 那么软件会自动选择

然后再点击Flash! (出现是否将其格式化,请点击取消)
等出现Flash Comlete!后就可以拔掉u盘去安装系统了.
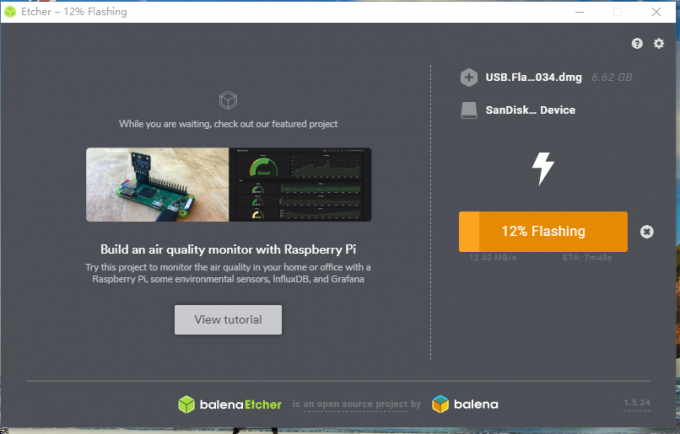
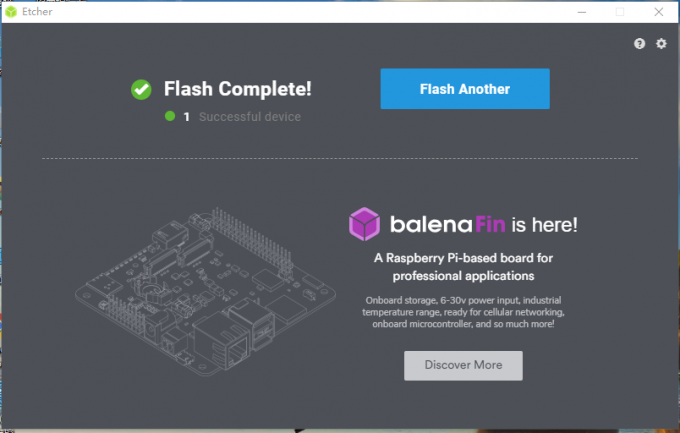
制作完成后直接拔掉U盘, 然后参考下面的方法安装macOS系统
http://www.apple114.com/threads/38/
(若在本机上安装系统, 重启苹果电脑后无法识别到系统盘, 请重新插拔一次U盘)
做好的U盘在windows电脑识别不了,请下载www.diskgenius.cn这个软件,重新格式化一下就好了!!!
这个工具支持在Windows平台或者macOS平台上操作, 甚至Linux平台也可以导入.
而且使用起来非常简单, 只需要选择好镜像, 再选择好导入到哪个u盘, 再按Flash就好了.
BalenaEtcher制作启动U盘教程:
第一步:首先准备一个U盘要求8G(macOS Catalina 10.15.x及以上要求16G)或以上的空U盘,有资料会被格式化
第二步:下载并安装etcher
https://www.apple114.com/threads/83/
第三步:下载macOS引导镜像 (通过序列号查询电脑确认电脑哪一年的,然后下载对应版本镜像即可)
https://www.apple114.com/pages/macos/
重要提示:
必须使用本站提供的可引导镜像,外面下载的没有用,没有用,没有用!!!
那些只能升级安装,不能全新引导安装!!!
第四步:按照本帖下面图片教程,制作启动安装U盘,完成后直接拔掉U盘, 然后参考下面链接的方法安装macOS系统
因为OS X EI Capitan 后磁盘工具界面变化比较大,所以以下教程只适用于Mac OS X 10.11或以上系统
http://www.apple114.com/threads/38/
若是10.10.5或以下的安装方法请参考这里
http://www.apple114.com/threads/39/
第五步:如果出现“这个安装macOS应用程序副本已损坏的解决方法 ” 或者“不能验证安装这个os x应用程序副本”的解决方法
(10.9.5-10.15.7这几个版本的镜像由于证书过期会出现以上问题,需要全程断网更改时间安装)
https://www.apple114.com/threads/101/
重要提示:
最新版本的etcher有问题, 导致无法正常写入镜像, 建议下载1.5.24老版本
macOS镜像一定要下载引导版本
其他的没有用,那些只能升级安装,不能全新引导安装!!!
右键以管理员方式启动etcher, 点击Select image, 选择刚刚下载的镜像
再选择好u盘, 如果只有u盘, 那么软件会自动选择
然后再点击Flash! (出现是否将其格式化,请点击取消)
等出现Flash Comlete!后就可以拔掉u盘去安装系统了.
制作完成后直接拔掉U盘, 然后参考下面的方法安装macOS系统
http://www.apple114.com/threads/38/
(若在本机上安装系统, 重启苹果电脑后无法识别到系统盘, 请重新插拔一次U盘)
做好的U盘在windows电脑识别不了,请下载www.diskgenius.cn这个软件,重新格式化一下就好了!!!
最后编辑:
